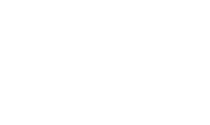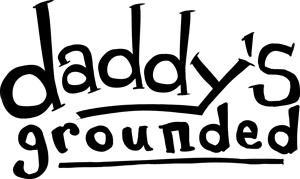Disclosure: I may earn a commission from HostGator if you use my referral link to make a purchase. This involves no extra cost and benefits me as a content creator. Thank you for your generous support!
A step-by-step guide to get you started blogging…

I’ve been blogging about parenthood for several years now and have experienced the ups & downs that come with it. You might have joined me on that journey when I started it. Or you might just be joining me now. Either way, I thank you for your support. While I do still have a long-awaited dad blogging course on the way I thought I’d put together a quick post for anyone who wants get started messing around with WordPress and domains on the cheap thanks to a recent partnership I’ve started with HostGator.
You need three basic things to launch a blog: content for your blog (photos, words, etc), a place for that content to live (hosting), and an address for people to find it (a domain). I’ll cover these things quickly in this blog post to get you started. If you want to get more details, technical help, or learn more about the nitty gritty of running blogs please consider joining my DadBlog.xyz course. We’ll go over everything here and more. Plus other hosting options, content ideas, networking strategies and so on.
Content
This is the one aspiring bloggers have trouble with beyond the first few posts if they don’t plan ahead. It can easy to get started, but people do run out of inspiration or ideas in a relatively short amount of time if they don’t plan ahead.
Know what you want to use your blog for and what sort of medium(s) you want to use to communicate your ideas before you get started. Your content doesn’t have to be created before you get the domain and hosting. It does help to have a direction and some goals though.

Are you a photographer who wants to run a daily photo blog? Rad. Gather up a month’s worth of images before you start so you have a nice backlog of images ready if you hit a dry streak because of other obligations.
Are you looking to start a parenting blog with regular videos? Cool. Put together a couple videos before you launch and have a plan for several more. Know if you’ll be taking about yourself, your kids, overall thoughts on parenting, or just cracking jokes. You don’t have to stick to a strict set of rules, but personal guidelines for what you create can help you focus and be prolific in your content creation.
Are you a writer who wants to get some more work? Gather some of the written word works you are more proud of and be ready to launch strong. Avoid that “Coming Soon” page if you can. You’ll look more legit without it.

Are you an aspiring podcaster? Record an episode or two and get a feel for what you like/dislike. Having a few episodes already to go helps you down the road. Think of it like episodes of a TV. There are several “in the can” before the show is released to the public so the fans have new content to look forward to every week.
I talk about SEO, publication schedules, and proper media tagging among other things in my dad blogging course.
Domain(s)

if you don’t have a unique name for your project.
What are you going to be calling this project? This is the bit where you can be clever. But don’t be too clever. People need to be able to remember (and spell) whatever it is you are calling your blog/site/project or they won’t be able to easily find you. You’ll lose out of followers fast if you make your content hard to find.
The most common top level domain (TLD) out there is the .com. Your idea might have the .com already taken. There are, however, many other types of TLD names out there that you can grab (if not already trademarked). Some of my favorites include .us, .me, .tech, or .space. You can see a full list of your options on HostGator by searching here.
If your blog/project name includes an often misspelled word you might consider buying the domain(s) with a misspelling to point that traffic to your site. It does cost extra but is worth it in some cases.
Let’s get a domain!
Visit HostGator.com and chose the domain name type that you want for your blog. I chose a .me for this example but you can choose whatever top-level domain (TLD) you want.

You’ll be moved up to see the search box picture below (or something similar). Simply type in the name you want and click the “Search” button.

This is where you’ll find out if the domain you want to register is available for you to purchase from HostGator or not. If it is you’ll see a message like the one below. Check your cart to see if Privacy Protection is on or off and make your choice. I share more about the implications of the choice in my dad blogger course. Once you’re happy with the selection click on “Continue to Checkout.” If your domain is taken and you don’t like one of the suggested alternatives, just search again and find one you like.

This is where you’ll create an account if you’re new to HostGator or where you’ll login if you already have an account you want to use.

The billing form is next. You can use most major credit cards or PayPal.

Make sure to check your Order Summary before you click on “Place Your Order.” If you have any coupon codes you can input them here. Once you’re happy with everything go ahead and complete your purchase.

Once the transaction completes you’ll have your very own domain through HostGator! Hosting is the next step.
I talk about domain naming strategies, how to avoid legal trouble, how to get SSL certificates installed for free, private registration strategies, and more in my dad blogging course.
Hosting
There are as many options to hosting a site online as there are types of burgers in the world. Everyone has their own preferences and options on who is “the best” and why. I’ve chosen to feature HostGator in this post because they are easy to use and fairly inexpensive. That means they are a great place to start for anyone who is just getting into blogging and for anyone who wants to have a blog but not spend much money on it. And now that you’ve got a domain with HostGator it is time to setup up hosting on it.

Let’s go to HostGator and select the Hatchling Plan. If you already have a HostGator account (like if you got a domain in the previous step) you can click the “Sign In!” link in the top right corner of the screen.

If you’re signing up for an annual plan go ahead and search for a new domain name here. Already get a domain in the first step? Use this an an opportunity to get a misspelling of your domain to help you catch additional traffic.

If you’ve already purchased a domain and want to sign-up for monthly hosting click on the “I Already Own This Domain” tab and then enter the domain you’re going to use in the “Enter Your Domain” field and hit enter on your keyboard.

Once you’ve done your domain search make sure to confirm that the correct domain you want to use is selected. Then move on to the next step.

I’m selecting the 1 month at a time hosting plan for this example, but you can save a significant amount if you go with an annual plan. You’ll also have to chose a username and pin on this step if you don’t already have one.

This is where you’ll enter or confirm your billing information. Remember that if you’re doing this for a non-profit or business there are fields to fill-out. If you are just doing this for yourself you can skip them.

HostGator offers lots of upgrades and add-ons in this part of the checkout process, but I usually skip them. I explain why and how you can achieve each of these on your own in my dad blogging course. If you would rather have HostGator manage, say, your website backups for you, signing up at the additional listed cost might be worth it to you.

Now it’s time to use my exclusive HostGator discount code. Just put DGRDNOV19 in the “Enter a Coupon Code” field and hit verify. You’ll see any discounts available to you listed in the “Review Order Details” section. If you’re happy with what you see on screen go ahead and complete the purchase.

Now you can grab a cup of coffee or take a bathroom break. This step sometimes takes a couple minutes. All you have to do it wait and HostGator sets things up for you when you see this screen.

just click on the X in the top-right of the pop-up window.
Let’s click “Yes” and then continue here.

Let’s click “Blog or Informational” and then continue.

Don’t click on anything here unless you’re looking to get pitched to buy additional products. You don’t really need em. I’d suggest leaving them unselected and hitting “Submit.”

We’re skipping the website builder in this how-to post and just moving on to installed WordPress. Click “Not right now.”

This is your HostGator Dashboard. Click on “Control Panel.” We’re going to setup your website now because until we do…

…your website looks like this. Just a standard “Coming Soon” page that pops up when someone first buys hosting.

The next thing we’re going to do is click on “WordPress Installer.”

Use the dropdown to select what domain you want to install WordPress onto in this step. If you only have one domain you’ll only see that domain. If, however, you’ve purchased several domains make sure you select the one you want to have people type in when they want to visit your site.

It is now time to name your blog, crate an admin user, and agree to the HostGator terms of service. Don’t worry, you can change the site’s title or admin user information later if you change your mind on any of it. There is no password field here because a password will be automatically generated for you and sent to your email. You’ll also see it on the next screen. Again, you can change this later if you want.

Your website is ready to be used! Installation of WordPress on your domain hosted by HostGator is now complete. Take note of your username and generated password. Click “Login.” Don’t worry about purchasing a theme right away as featured at the bottom of this page. There are lots of free options you can use to get started now and you can always upgrade later.

Let’s login to your website for the first time! Enter your username and password from the previous page and hit “Log In.”

You will see this screen the first time you login and every once in a while after that. It is a small update WordPress added in hopes of making sure people’s email addresses registered as admins stay current and don’t get anyone locked out. It should be correct, bust double check. If it needed to be changed click “Update.” If it is click “The email is correct.”

This is the first time you’ll see your website’s dashboard. Don’t worry. It isn’t as complicated as it looks. Let’s simplify it a bit. Click on the “Dismiss” button on the bottom right of your screen. You can also click on the “x” links circled in green in the above photo. Now, see the link that says “Your site is currently displaying a “Coming Soon” page.” Find the end of the sentence that says “click here” and click it.

The Dashboard already looks a little cleaner doesn’t it? Now, find the “click here” in the sentence “Congratulations. Your site is now live, click here to view it.” and do so.

Your website is now installed and live on the Internet. The “Hello world!” post that you see is the default first post on every WordPress installation. All you have to do to change it is click on the “Edit” link. You can see it circled in green in the above image.

The new block editor in WordPress makes it easy to simply select an area and edit the content. Once you’re happy with your updated click “Update” and the changes are live on the web. You’ve just successfully gathered content, registered a domain, and setup hosting on your first website. Congrats!
Want to get deeper into how you can make your site’s look and feel less standard and more personal?
I talk about other hosting companies, managed WordPress options, the need for backups, security, email setup, service discounts, custom themes, unique login screens, and more in my dad blogging course using video walk-throughs and not just text/screencaps.
Hope to see you there!